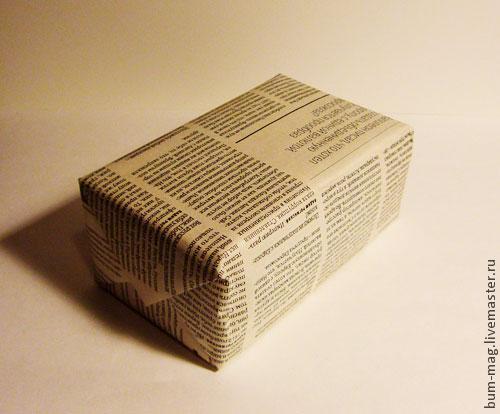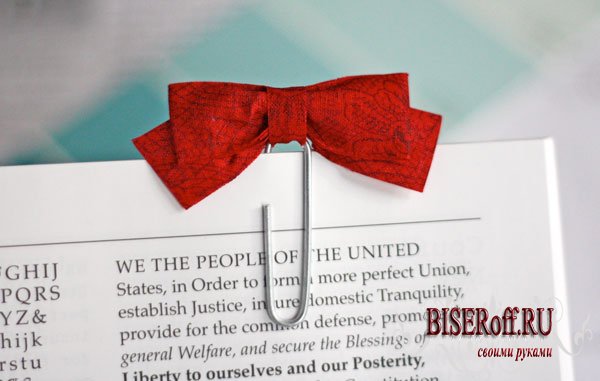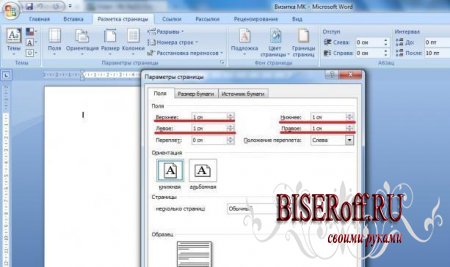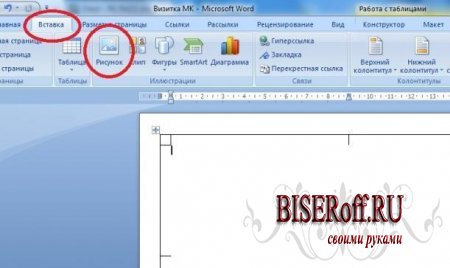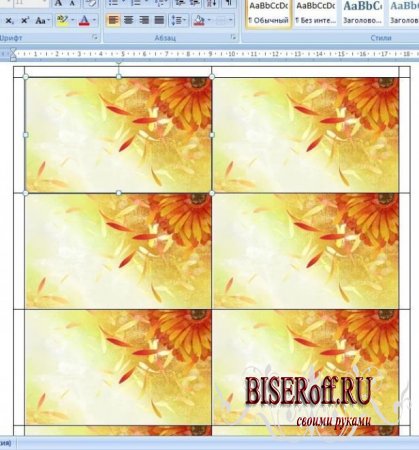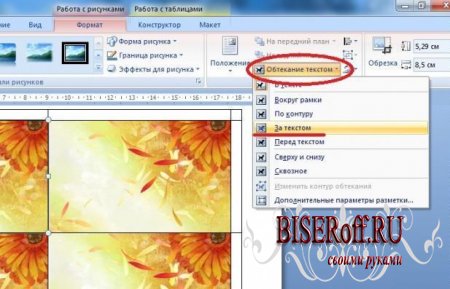Создание визиток своими руками хэнд мэйд (hand made) из серии сделай сам
 Всем привет! Сегодняшний мастер-класс посвящен созданию визиток. Здесь не
будет сложных работ с графикой, цель этого мастер-класса – показать, как можно
легко и просто изготовить макет визитки не владея какими-то особыми знаниями.
Для работы понадобятся обычные программы из стандартного майкрософтовского
набора: MS Office Word и MS Office Picture Manager.
Всем привет! Сегодняшний мастер-класс посвящен созданию визиток. Здесь не
будет сложных работ с графикой, цель этого мастер-класса – показать, как можно
легко и просто изготовить макет визитки не владея какими-то особыми знаниями.
Для работы понадобятся обычные программы из стандартного майкрософтовского
набора: MS Office Word и MS Office Picture Manager.
Дело в том, что многие даже не догадываются о некоторых возможностях этих программ, об их ресурсах.
Повторив весь изложенный здесь процесс, вы получите документ в Ворде. Распечатав его на листе формата А4, вы получите лист с десятью визитками, которые можно вырезать с помощью ножниц или канцелярского ножа.
Наличие у вас опыта работы с приведенными выше программами желательно. Но даже, если вы новичок, после этого мастер-класса у вас появятся определенные навыки работы, и Вы сможете самостоятельно по аналогии делать подобные вещи.
Первым делом определимся с размерами визиток. Размеры предлагаю сделать приблизительно такие, как у электронной банковской карты: это приблизительно 8,5х5,3 см.
Выберем фон для визитки. Это может быть либо фото ваших работ, либо взятая из интернета картинка. Главное, чтобы качество картинки было хорошим, а для этого разрешение изображения должно быть не менее 300 пикселей на дюйм. Та картинка, которая будет фигурировать в мастер-классе, имеет размер в пикселях 1900х1200, разрешение 508 dpi.
С картинкой придется немного поработать. Поскольку у нас имеется заданный размер визитки (85х53 мм), то и картинку нужно сделать такого же размера. Итак, чтобы рассчитать, какой размер в пикселях должен быть у нашей картины, нужно воспользоваться формулой: размер изображения в мм умножить на разрешение изображения и разделить на 25,4, в качестве результата берется целое число. Итак, в нашем случае получается, что 85*508/25,4=1700, аналогично рассчитав по второму измерению получим 1060. Вносить изменения в изображение будем с помощью Microsoft Office Picture Manager.
Открываем изображение и в окне сверху нажимаем кнопку "Изменить рисунки". В окошке справа выберем Изменение размера. Вводим в предложенные поля новый размер изображения и жмем ОК. Сохраняем изменения и закрываем окно.
Итак, фон визитки готов.
Теперь приступим к работе в Ворде. Создаем новый документ в Microsoft Office Word. Сразу сохраним документ. Далее переходим на вкладку "Разметка страницы".
Делаем поля документа по 1 см, чтобы это сделать, нужно нажать кнопку "Поля" и выбираем вариант "Настраиваемые поля". Там задаем размер полей и нажимаем "ОК".
Теперь размещаем в документе таблицу. Для этого переходим на вкладку "Вставка".
Таблица будет такая: по ширине листа будет размещаться 2 визитки, по длине – 5, в добавок к этому добавим по краям небольшие поля для засечек. Получается таблица 4х7 ячеек (засечки можно не делать, тогда будет табличка 2х5). С помощью пункта меню "Таблица" вставляем табличку нужного размера.
Редактируем таблицу. Для этого нужно воспользоваться ее Свойствами. Чтобы открыть окошечко «Свойства таблицы», выделите таблицу и вызовите контекстное меню ПКМ, выберете «Свойства таблицы».
Теперь будем вносить изменения. Сначала заходим в Параметры и выставляем все поля нулями. Заходим в «Границы и заливку», ширину линий меняем с 0,5 на 0,25. ОК.
Выделяем 2-ой и 3-й столбцы и вызываем контекстное меню ПКМ. «Свойства таблицы» и переходим на вкладку Столбец. Меняем ширину столбца на значение 8,5 см. ОК.
Выделите вместе 1-ый и 4-ый столбцы. Для этого нужно выделить первый столбец, и удерживая клавишу Ctrl, выделить четвертый. В контекстном меню снова выбираем Свойства таблицы и меняем ширину на 0,5 см. ОК.
Выделяем строки со второй по шестую, выбираем Свойства таблицы. На вкладке "Строка" отмечаем параметр Высота и выставляем ему значение 5,3 см. ОК.
На данный момент наши внутренние ячейки имеют необходимый нам размер. Уже можно вписать в них необходимую информацию, распечатать и вырезать. Но мы сделаем чуть сложнее, но лучше.
Выделите внутренние ячейки (предназначающиеся для визиток) и перейдите на вкладку "Главная", нажмите на кнопку рядом с табличкой, состоящей из четырех ячеек. Выберите «Нет границы». Теперь вокруг изображения визиток не будет границ, они остаются только в ячейках, которые мы сделали для засечек.
Теперь разместим в ячейках картинки. Выбираем вкладку "Вставка", кнопку "Рисунок".
В открывшемся диалоговом окне выбираем папку с подготовленным фоном, выбираем эту картинку и жмем кнопку "Вставить".
Если вставленный рисунок окажется немного больших размеров, чем нужно, его можно уменьшить с помощью кнопочек на панели инструментов: ширину выставить равную 8,5 см, высота пропорционально уменьшится.
Теперь изображение размещается идеально по размеру ячейки и также его нужно повторить для каждой следующей визитки. Для этого можно повторять проделанные выше действия со вставлением картинки, а можно скопировать рисунок и вставить его в каждую ячейку с помощью пунктов контекстного меню или горячих клавиш: Ctrl+C – копировать, Ctrl+V – вставить.
Любую из картинок выделяем мышью и делаем по ней двойной щелчок ЛКМ, выбираем кнопочку "Обтекание текстом". В выпадающем списке нужно найти и выбрать тип обтекания "За текстом". Аналогичные манипуляции нужно проделать с каждым рисунком.
А теперь, когда с фоном работа окончена, можно вписывать в ячейки необходимый текст.
Если вы хотите, чтобы текст был расположен по центру, двойным кликом поставьте курсор в нужную строчку и выберете на панели форматирования кнопочку "По центру".
Выбираем шрифт, размер, цвет и начинаем набирать текст. При желании можно использоватьWordArt(такую кнопку вы можете найти на вкладке "Вставка"). Эти изменяемые объекты предназначаются для создания необычных по форме надписей.
Оформить визитку вы можете по своему усмотрению, а когда оформление первой из них будет завершено, вы сможете скопировать строки с помощью сочетания клавиш "Ctrl + С". Теперь перейдите на следующую визитку, которая не заполнена, поставьте курсов в нужном месте, куда вы планируете вписывать текст, и вставьте скопированный блок с помощью сочетания клавиш "Ctrl + V". И так нужно будет проделать с каждой пустой визиткой!
Когда все визитки сделаны, можете их распечатать. Спасибо за внимание. Всем успехов.
-

Виды бисера и инструменты для бисероплетения
Применение такого материала как бисер известно еще с самых древних времен. Его очень часто сравнивали с фальшивым жемчугом, так как для его производства использовалось обычное непрозрачное стекло. Первый раз мир увидел бисер еще в четвертом -

Бисероплетение. Советы начинающим.
Воплощая в реальность свою идею для будущего плетения из бисера, вы можете столкнуться с тем, что эта техника рукоделия не настолько легка и проста, как может показаться заранее и использовать всего лишь одну схему для плетения не всегда -

Макраме
К одной из достаточно распространенных техник рукоделия можно отнести макраме. Она основывается на методике плетения узлами.Любители ручного творчества часто применяют в своих изделиях технику плетения макраме. Да и это не удивительно, ведь с -

Фигурки из алебастра
Всем добрый день! На сегодняшнем мастер-классе мы с вами займемся изготовлением фигурок, которые можно использовать для творческих работ. Они прекрасно подойдут для декорирования и для раскрашивания. Какие инструменты и материалы будут необходимы: